NomoadPRを自動起動する方法とWindowsへの自動ログインを設定する方法
デジタルサイネージソフト(電子看板ソフト)Nomoad、Nomoadカスタム版 に付属する表示用ソフトNomoadPRは、PC起動後に自動的にプレゼンテーションを開始することができます。
またWindows搭載PCでは、普通、電源投入後Windowsにログインするためのパスワードを入力する必要がありますが、NomoadPRを自動的に起動しプレゼンテーションを自動開始するために、Windowsログインの際、自動でパスワードを入力、ログインすることもできます。
ここでは、PC起動後にNomoadPRを自動的に起動するように設定し、さらにWindows8.1、10、11 にて自動的にパスワード入力、ログインするように設定を変更する手順を説明します。
NomoadPRの設定(通常版・カスタム版)
(1)NomoadPRを起動し、「プレゼンテーション設定」ボタンをクリックします。
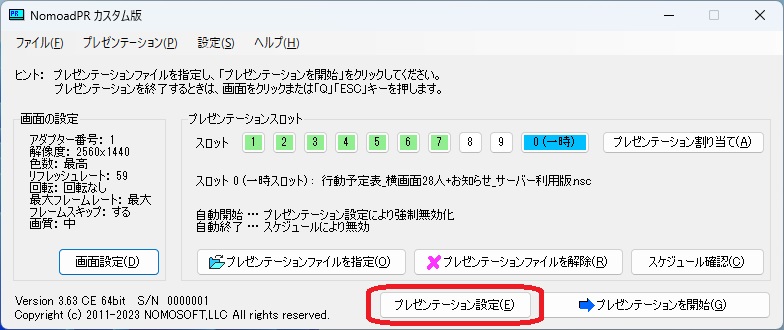
「プレゼンテーション設定」ウインドウが開きます。
(2)「コンピューター起動時にNomoadPRを自動起動する」を選択します。
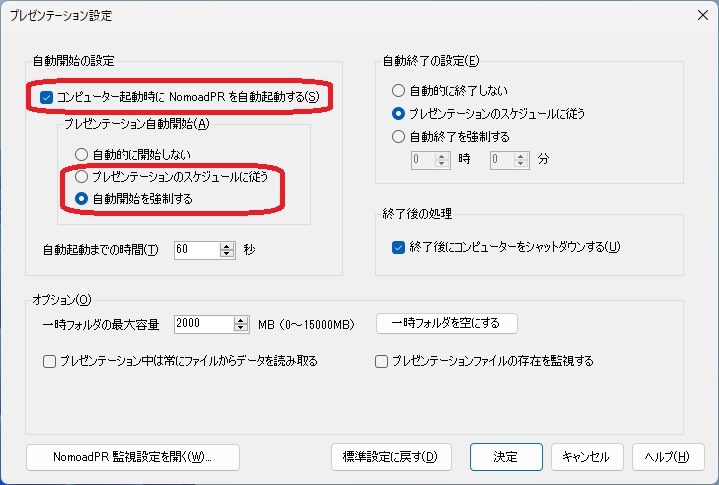
プレゼンテーションを自動開始する場合は「プレゼンテーションの自動開始」欄で「プレゼンテーションのスケジュールに従う」または「自動開始を強制する」を選択します。
Windowsの設定
(1)スタートボタンを右クリックし、「コマンドプロンプト」(またはPowerShellやWindowsターミナル)を選択します。
「コマンドプロンプト」(またはPowerShellやWindowsターミナル)が起動します。
(2)キーボードで「control userpasswords2」と入力し、「Enter」キーを押します。
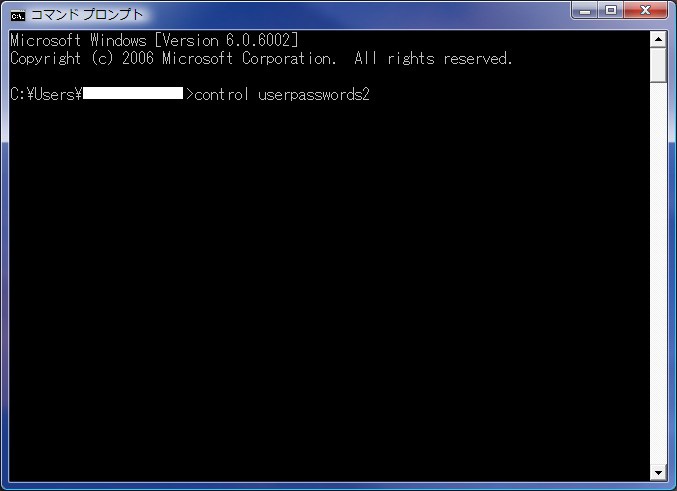
「ユーザーアカウント」ウインドウが表示されます。
(3)「ユーザーがコンピュータを使うには、ユーザー名とパスワードの入力が必要」のチェックマークをはずし、「OK」ボタンをクリックします。
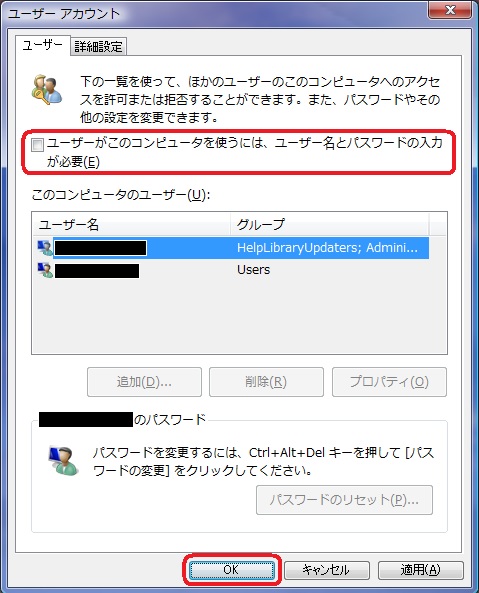
※Windows11やWindows10の一部のバージョンでは、「ユーザーがコンピューターを使うには、ユーザー名とパスワードの入力が必要」の項目が存在しない場合があります。対処方法については、下記「Windows11、Windows10 バージョン2004以降への対応」をご覧ください。
(4)自動ログインするユーザー名とパスワードを入力し、「OK」ボタンをクリックします。
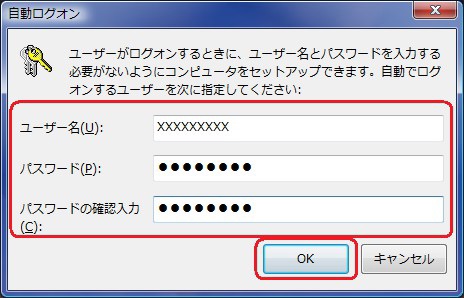
・自動ログインを解除する場合は、上記「ユーザーアカウント」ウインドウの「ユーザーがコンピュータを使うには、ユーザー名とパスワードの入力が必要」をチェックします。
Windows11、Windows10 バージョン2004以降への対応
Windows11やWindows10 バージョン2004以降をお使いの場合、「ユーザーアカウント」ウインドウ内に「ユーザーがコンピュータを使うには、ユーザー名とパスワードの入力が必要」の項目が無いことがあります。
その場合はWindowsのレジストリエディターを使用してレジストリを修正します。
(1)「コマンドプロンプト」(または「Windows PowerShellやWindowsターミナル」)で、「regedit」と入力し、「Enter」キーを押します。
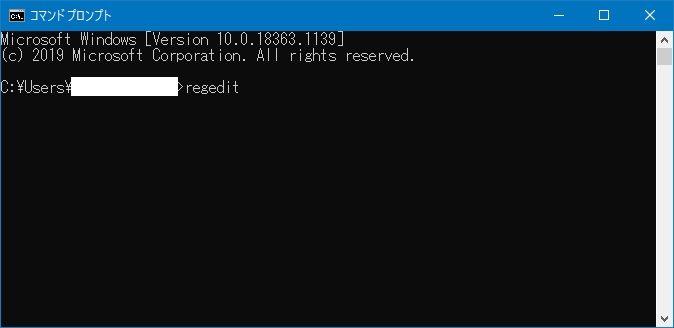
「レジストリエディター」が起動します。
(2)「レジストリエディタ」の左側「HKEY_LOCAL_MACHINE」から、次のようにたどります。
・HKEY_LOCAL_MACHINE
・SOFTWARE
・Microsoft
・Windows NT
・CurrentVersion
・PasswordLess
・Device
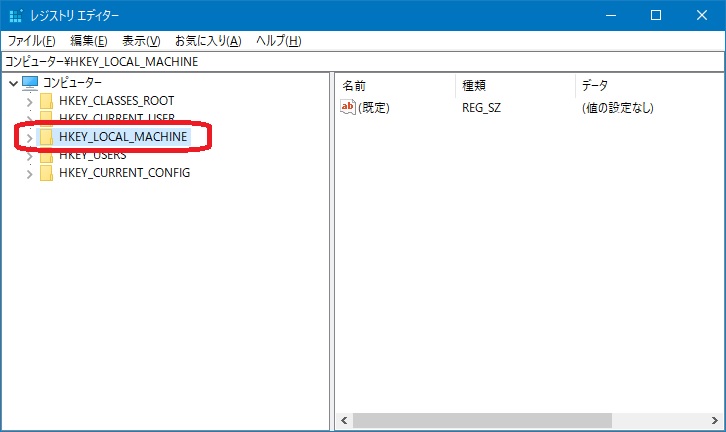
(3)「DevicePasswordLessBuildVersion」を右クリックし、「修正」をクリックします。
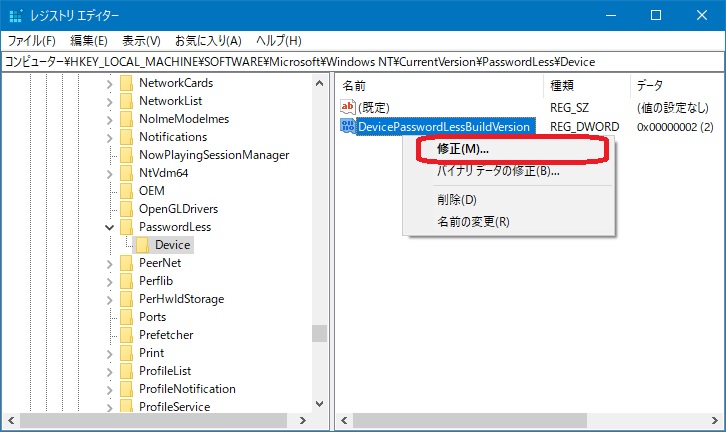
「DWORD(32ビット)値の編集」ウインドウが表示されます。
(4)「値のデータ」欄の数値「2」を「0」に変更し、「OK」ボタンをクリックします。
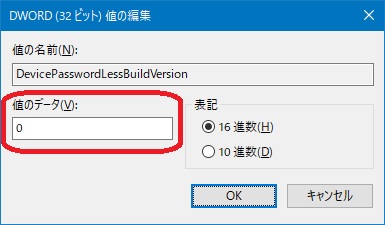
(5)PCを再起動します。